みなさんは写真をプリントするとき、どうやってプリントしますか。インクジェット用紙メーカーのなかには、用紙ごとにICCプロファイルを提供しているところもあります。今回は「Windowsで、右クリックでプリントしたもの」と「Photoshopを使って、プリントする用紙のICCプロファイルを指定してプリントしたもの」がどう違うのか見ていきます。
ICCプロファイルを使うと何ができるか
「ICCプロファイル」はざっくりと説明すると、入力された色を、どの色で出力するか決めるための対応表のような役割を果たしています。これによりカラーマネジメントモニター上で、プリントの色を再現したり、プリントできない色(色域外)がないか確認することができます。
これによって、そのプリンターと用紙の組み合わせでの性能を上手く引き出すことができます。
実際に比較してみる
今回は色空間sRGBで書き出したサンプル画像3枚を両方の方法でプリントして、比較していきます。用紙は「ピクトリコプロ・セミグロスペーパー」、プリンターはCanon PRO-10Sを使用します。
「Photoshopによるカラー管理」でプロファイルを指定してプリントする方法
まずはPhotoshopのプリント設定画面で以下のように設定します。プリンタープロファイルは、今回使用する用紙「ピクトリコプロ・セミグロスペーパー」のICCプロファイルを指定します。
次に「プリント設定」の項目を開きます。
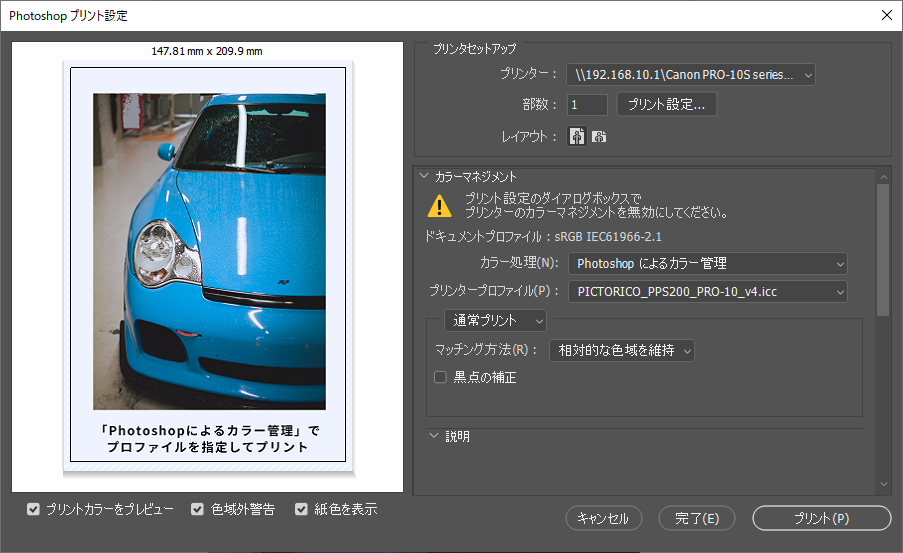
用紙の種類等を設定したら、「□色/濃度のマニュアル調整」にチェックを入れます。
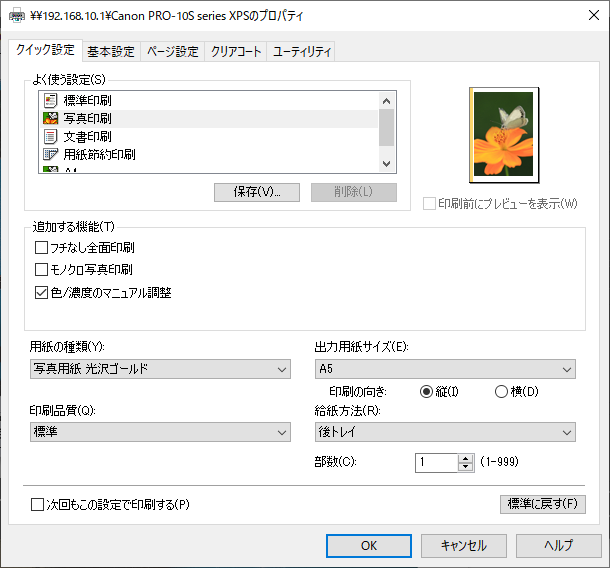
すると次のようなウィンドウが開かれるので、「マッチング」のタブに切り替えます。

マッチングのタブで、色補正を「なし」に設定します。
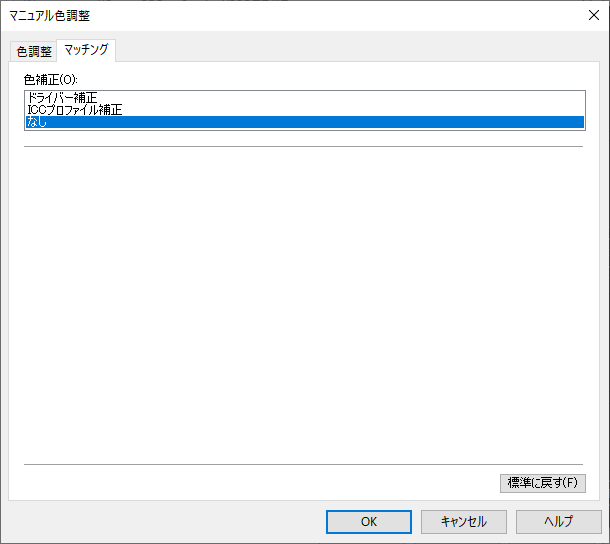
この設定を行わないと、指定したICCプロファイルが有効になりません。
「OK」を押して、元の画面に戻ったらプリントします。
「Windowsの右クリック」でプリントする方法
恐らくWindowsで一番手軽にプリントする方法がこの方法でしょう。
まずは、書き出したJPG画像を右クリックし、「印刷(P)」をクリックします。
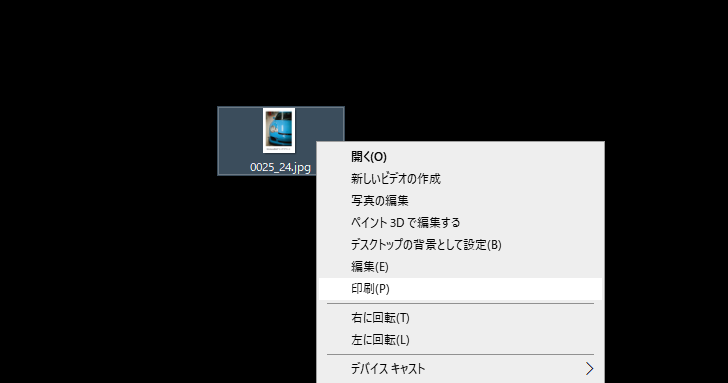
用紙サイズ等を指定して印刷します。
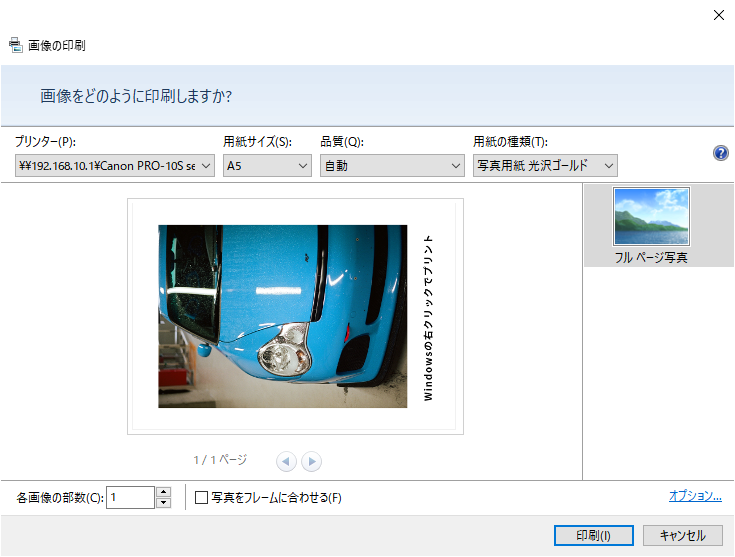
プリントした画像を比較する
プリントした画像を実際に比較していきます。プリントした写真を、平均演色評価数 Ra=99の色評価用の光源を使って撮影しています。

サンプル画像1
まずは1枚目、青色の車の画像から。
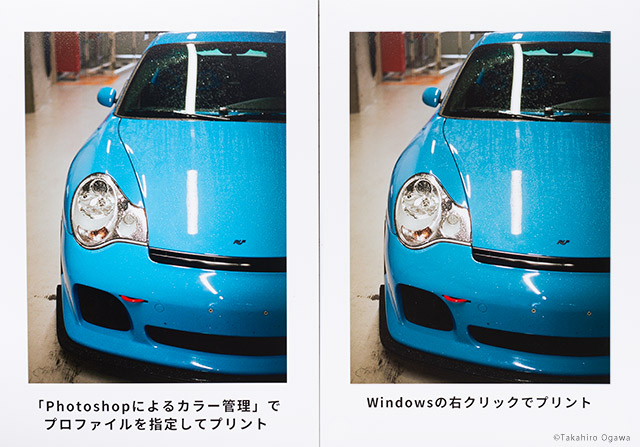
左のPhotoshopでプロファイルを指定してプリントした画像より、右の画像のほうが、車のボディの色が少し暗めに出ているのが分かります。

サンプル画像2
次は木の枝と葉っぱの写真。こちらは色の違いが分かりやすいですね。

Photoshopによるカラー管理でプリントした画像は、葉の色がより緑っぽい緑色で、Windowsの右クリックでプリントした画像では、黄色寄りの緑色になっているのが分かります。

サンプル画像3
3枚目は、赤い車の写真。

Photoshopによるカラー管理でプリントした画像は、右クリックでプリントしたものよりも、影や映り込みの暗めの赤の部分の色がより濃く出ているのが分かります。
右クリックでプリントしたもののほうが、少しあっさりした色合いになっています。
この違いはなになのか
なぜこのようにプリントの結果が異なるのか説明していきます。
タイトルで『「右クリックでプリント」と「Photohopでプロファイルを指定してプリント」の何が違うのか』としていますが、実はこの差はWindowsやPhotoshopのソフトウェアに起因するものではありません。
PhotoshopでのプリントではICCプロファイルを指定していますが、右クリックでのプリントではICCプロファイルを指定していません。これによりPhotoshopでは指定したICCプロファイルを使用してプリントしていますが、右クリックでのプリントでは何も指定していないため「ドライバー補正」と言われるプリンターによる自動補正が働いています。
つまり、「ICCプロファイル」による補正と、プリンターの自動補正「ドライバー補正」による違いがプリントに表れている訳です。
「ICCプロファイル補正」と「ドライバー補正」どっちがいいのか
カラーマネジメントモニター、色評価用の光源、写真用のプリンターなどカラーマネジメント環境が整っている状況においては「ICCプロファイル」を用いれば画面上でプリントの色を再現することができますから、迷わずPhotoshopによるカラー管理でICCプロファイルを指定してプリントしたほうが良いでしょう。
ただカラーマネジメント環境が整っていないいない状況では、実際にプリントしてみて、その結果から調整していくしかありません。
しかし、冒頭でも説明しましたが、インクジェット用紙のメーカーが提供しているICCプロファイルは、その紙とプリンターの組み合わせ専用につくられていますから、用紙による材質やコーティング、紙白の違いなどが考慮されています。このためドライバー補正を使用するよりも、ICCプロファイルを使用してプリントしたほうが元データに近い色が出ると考えて良いでしょう。
ただドライバー補正が悪いというわけではないで、カラーマネジメント環境が整っていないいない状況では、両方の方法でプリントしてみて、自分の好みのほうを使っていくのが良いのではないかなと思います。
さいごに
少し回りくどい説明の仕方になってしまいましたが、今まで「ICCプロファイル」を使ったことがないという方は、これを機会にぜひ試していただければと思います。
この記事では解説しませんでしたか、もちろんPhotoshopによるプリントでドライバー補正を使用することもできますし、右クリックのプリントでICCプロファイル補正を使用することもできます。
でも、解像度の調整とかもありますから基本的に写真をプリントする際は右クリックではなく、Photoshopでプリントすることをオススメします。

COMMENTS